MATERIAS E TEXTURAS
Por Marcos Amaral
1-Materiais:
O que são materiais?
Para responder essa pergunta temos de refletir sobre o mundo real. Um objeto real é composto por algum tipo de material, como vidro, plástico, pedra e por ai vai.
Todos eles tem suas características, físicas e visuais. Vamos ficar a princípio com as características visuais.
O Blender trata da mesma forma e tenta imitar os materiais reais, não é uma tarefa das mais fáceis, já que precisamos ter uma boa noção da realidade e saber passar essas característica para o virtual.
Vamos criar o nosso material.
-Primeiro apague o cubo que já é criado quando inicializamos um novo arquivo.
-Agora adicione um objeto qualquer, como um cubo ou uma esfera.
-Tecle F5, esse é o atalho para Material Buttons.
Todas as modificações são geradas na janela Preview.
Na janela Material há 3 características básicas de cor a serem aplicadas no objeto.
Nas caixas de cor você seleciona a cor do seu objeto.
Col – Cor principal do material.Spe – Cor das reflexões.
Mir – Cor dos espelhamentos.
Resultado obtido com a mudança de cor.
2-Múltiplos materiais em um objeto:
Você pode precisar colocar mais de um material em um objeto, para isto usaremos um cubo como exemplo.
Este processo é um pouco chato, mas vamos la!
Vá no painel Editing(tecla F9), na janela Link and Materials.
Os materiais para múltiplos objetos são selecionados aqui.
Entre no modo edit(TAB), selecione somente uma face, clique em New, note que o seletor de cores incrementou um númeno, por exemplo, 2 Mat 2, significa que ele criou outro material.Na caixa de cor, troque a cor por outra e depois clique em Assign.
3-Espelhamento e Sombreamento (Shaders):
Na janela Shading em Material Buttons-Shaders, encontramos mais opções relativas a materiais, são os algoritmos de materiais, como Reflexão (Ref) e Specula(Spec), teste todos e veja os resultados.Espelhamento e Sombreamento (Shaders):
Na janela Shading em Material Buttons-Shaders, encontramos mais opções relativas a materiais, são os algoritmos de materiais, como Reflexão (Ref) e Specula(Spec), teste todos e veja os resultados.
A parte de cima é para reflexo e a de baixa para especular.
4-Aplicando Texturas por mapeamento UV nos objetos:Essa é uma parte muito importante para o desenvolvimento de um game, pois consiste em dar uma roupagem para os objetos, isto é: Temos um gramado, mas para que possamos identificar melhor, não basta a cor e sim uma imagem de grama, o que dará mais realismo ao jogo.
*Observação: Mas dependendo da proposta do game não há necessidade de texturas, elas apenas torna o ambiente mais próximo do real.
Primeiramente separe uma imagem do tipo grama ou outra qualquer em seu computador para o exercício.
Agora vamos preparar o as janelas do blender para trabalharmos com Texturas.
No blender temos a possibilidade de criar subdivisões de janelas para facilitar a visualização simultânea de vários itens.
Escolha Split Area, ajusta o local da divisão e clique com o botão esquerdo do mouse pra confirmar.
Agora clique em Display Current Window e escolha a opção UV/Image Editor, pronto já temos nossa janela para texturas.
Para colar uma imagem no objeto precisamos preparar o mesma para tal, nas versões 2.45 e anteriores é necessário usar um modo chamado UV/Face pela tecla F, que já não é mais utilizado, nas versões posteriores é usado o modo edit(edição-TAB) para a seleção de das faces, que irão receber a texturas.
O procedimento a seguir é o mesmo para os dois modos.
No modo edit selecione as faces que irão receber a texturas e tecle U e no menu escolha a opção Unwrap. Isso fara com que as faces fiquem disponíveis para o mapeamento UV/texture, que é visualizado na janela UV/image Edit.
Após o Unwrap, vamos buscas nossa imagem que sera usada. Clique me Image->Open e navegue no browser para selecionar sua imagem.
Uma coisa que é um pouco ruim é a interface do navegador de arquivos, para aqueles que não estão acostumados pode ser um pouco difícil no inicio, mas é só ter um pouco de curiosidade que você consegue.
Após a seleção da imagem tecle TAB para sair do modo edição e mude o modo Solid para Textured em Draw Type.
Sair do modo Edição Ir para o modo Textura
Bibliografias:
Guia do usuário para uso do Blender 3d
de Bruno Maia de Andrade

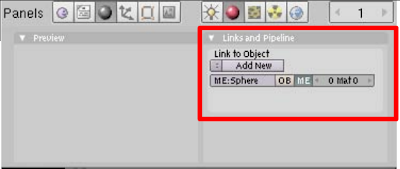















Nenhum comentário:
Postar um comentário